Iso Auf Usb Stick Schreiben Sie
Ubuntu images (and potentially some other related GNU/Linux distributions) have a peculiar format that allows the image to boot without any further modification from both CDs and USB drives.A consequence of this enhancement is that some programs, like parted get confused about the drive's format and partition table, printing warnings such as:/dev/xxx contains GPT signatures, indicating that it has a GPT table. However, it does not have a valid fake msdos partition table, as it should. Perhaps it was corrupted - possibly by a program that doesn't understand GPT partition tables.
Or perhaps you deleted the GPT table, and are now using an msdos partition table. Is this a GPT partition table? Both the primary and backup GPT tables are corrupt. Try making a fresh table, and using Parted's rescue feature to recover partitions.Warning: The driver descriptor says the physical block size is 2048 bytes, but Linux says it is 512 bytes.All these warnings are safe to ignore, and your drive should be able to boot without any problems.Refer to if you want to learn more. You can set the ETCHERFAKES3LATESTVERSION environment variable to a valid semver version (greater than the current version) to trick the application into thinking that what you put there is the latest available version, therefore causing the update notification dialog to be presented at startup.Note that the value of the variable will be ignored if it doesn't match the release type of the current application version.
For example, setting the variable to a production version (e.g. ETCHERFAKES3LATESTVERSION=2.0.0) will be ignored if you're running a snapshot build, and vice-versa.See for more details about release types.
Create a Bootable USB wizard allows you to write a bootable image to USB stick in order to use it for operating system recovery. You can create a bootable USB for Windows, for Linux, install Raspberry Pi OS to the storage device or create a Live USB from Windows 10 image file.Create a Bootable USB wizard is a part of Bootable USB paid group. Learn more about the features included in group in the relevant article. Follow these steps to create a bootable USB for Windows:. Pick USB option on sidebar, or in the main window, then choose Create a Bootable USB. Insert a USB stick and choose this Device in DAEMON Tools Lite. Press Refresh if the needed device is not on the list.

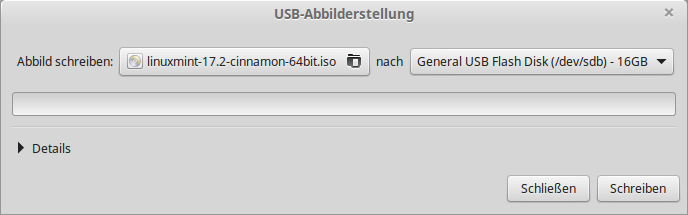
Find a bootable image you want to write. Button to simplify this process. Choose Windows bootable image. Choose Installation USB type. Choose the Boot type.
You have 3 options: GPT + UEFI, MBR + BIOS and MBR + UEFI. The first one is the partition type, the second one is boot type. MBR was introduced in 1983 and for some time was the only one standard. You can use it now too, but note that this partition type isn't not working with 2TB+ disks. GPT was developed for UEFI boot type and becomes more popular now. If you are not going for BIOS, this option is recommended. Choose the Label of the volume and the type of the File system.
Click Start button to begin creating a bootable USB or Back button to return to USB. Wait a few moments while an image is written.Note, that you can create bootable USB for Windows Vista and later OS versions only. Here's what you need to do to create a bootable USB for Linux:. Pick USB option on sidebar, or in the main window, then choose Create a Bootable USB. Insert a USB stick and choose this Device in DAEMON Tools Lite.
Press Refresh if the needed device is not on the list. Find a bootable image you want to write.
Button to simplify this process. Choose Linux bootable image. Choose the Boot type. You have 3 options: GPT + UEFI, MBR + BIOS and MBR + UEFI. The first one is the partition type, the second one is boot type. MBR was introduced in 1983 and for some time was the only one standard.
You can use it now too, but note that this partition type isn't not working with 2TB+ disks. GPT was developed for UEFI boot type and becomes more popular now. If you are not going for BIOS, this option is recommended. Click Start button to begin creating a bootable USB or Back button to return to USB. Wait a few moments while an image is written.How to create a SD card for Raspberry Pi OS:. Pick USB option on sidebar, or in the main window, then choose Create a Bootable USB.Insert a USB stick and choose this Device in DAEMON Tools Lite.
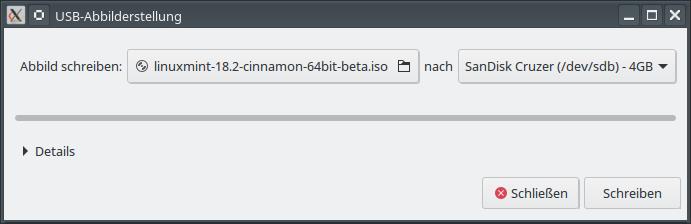
Press Refresh if the needed device is not on the list.Note, that the recommended size for the storage device is 8GB or more.Find a bootable image you want to write. Button to simplify this process. Choose Raspberry Pi OS bootable image. Click Start button to begin creating a bootable USB or Back button to return to USB. Wait a few moments while an image is written.Creating a Live USBCreate the independent workspace on your USB drive with DAEMON Tools Lite 10.8. You can use Windows To Go on any PC just after you plug in your Hard Drive.
To do that, complete the following steps:. Pick USB option on sidebar, or in the main window, then choose Create a Bootable USB.
Insert a USB stick or SD-card and choose the Device in DAEMON Tools Lite. Press Refresh if the needed device is not on the list. Find a bootable image you want to write.
Button to simplify this process. Choose Windows bootable image. Choose Windows To Go USB type.
Usb Stick Uk
Click Start button to begin creating a bootable USB or Back button to return to USB. Wait while Live USB is written.Note that Windows To Go creation may take a long time depending on the device speed.